How To: Εγκατάσταση Windows 10 Technical Preview σε Virtual PC
Posted by: MIXOS
on 24/1/15
Όλοι λίγο-πολύ μάθαμε για τα νέα Windows 10 και τι σχεδιάζει η Microsoft για το οικοσύστημά της. Η επίσημη κυκλοφορία του νέου λειτουργικού για υπολογιστή αργεί ακόμα, Φθινόπωρο 2015, και πολλοί θα θέλαμε να το δοκιμάσουμε, γιατί ωραία τα βίντεο στο YouTube αλλά είναι αλλιώς να ζήσεις ο ίδιος την νέα εμπειρία χρήσης.
Οπότε ποιος είναι ένας ασφαλής τρόπος να δοκιμάσουμε το νέο λειτουργικό χωρίς να φοβόμαστε για τα κολλήματα και προβλήματα που θα έρθουν με μια τόσο πρώιμη έκδοση? Πάμε να τον δούμε βήμα προς βήμα:
1ο Βήμα
Θα κατεβάσουμε το Virtual Box για να στήσουμε τον εικονικό μας υπολογιστή. Το πλεονέκτημα είναι ότι αν κάτι πάει στραβά μπορούμε εύκολα να σβήσουμε τα Windows χωρίς να επηρεαστεί κάπως η λειτουργία του υπολογιστή που έχουμε ήδη στήσει.
Ακολουθήστε αυτό τον σύδεσμο και επιλέξτε το λειτουργικό του υπολογιστή σας. Για όσους έχουν Windows επιλέγουν: VirtualBox 4.3.20 for Windows hosts, για όσους έχουν Mac: VirtualBox 4.3.20 for OS X hosts κ.ο.κ
2ο Βήμα
Εγκαταστήστε το Virtual Box.
Κλασικά πραγματάκια εδώ. Μόλις κατέβει, πατάμε να τρέξει το πρόγραμμα, κάνουμε τις επιλογές που θέλουμε για εικονίδια, εγκαθιστούμε ό,τι άλλο μας ζητήσει (κάπου προς το τέλος ρωτάει για ένα USB) και τέλος πατάμε να τρέξει το πρόγραμμα.
3ο Βήμα
Κατέβασμα των Windows 10 Technical Preview.
Συμμετέχουμε στο προγραμμα Insider της Microsoft πατώντας εδώ. Πατάμε το μωβάκι Get Started και συνδεόμαστε με τον λογαριασμό Microsoft που έχουμε. Όσοι δεν έχετε, φτιάχνετε επιλέγοντας το Sign up now.
Μόλις συνδεθούμε πάμε στο τέλος της επόμενης σελίδας και πατάμε το επίσης μωβ Continue και στην επόμενη το Get the Preview πάλι στο τέλος της σελίδας και φυσικά μωβάκι.
Σε αυτή τη σελίδα ΔΕΝ πατάμε το Start upgrade now αλλά το download ISO file ακριβώς από πάνω.
Σημειώστε το Product key της εγκατάστασης και επιλέξτε την γλώσσα και την έκδοση της αρεσκείας σας. Προτείνουμε να κατεβάσετε English (United States) Windows 10 Technical Preview (x64) στην Επιφάνεια Εργασίας.
Με μέγεθος κοντά στα 4 GB θα περιμένετε κάμποσο για να κατέβει. Φτιάξτε καφέ, κάντε τσιγάρο ή ακολουθήστε το επόμενο βήμα για να περάσει η ώρα...
4ο Βήμα
Στήσιμο του Virtual PC.
Ανοίγουμε το Virtual Box και επιλέγουμε πάνω αριστερά το New
Στο Name βάζουμε κάτι της αρεσκείας μας, στο Type επιλέγουμε Microsoft Windows και στο version επιλέγουμε Windows 8.1 και τον τύπο των Windows 10 που κατεβάσατε (32/64bit). x86=32bit και x64=64bit.
Πατάμε Next και επιλέγουμε το μέγεθος RAM που θα χρησιμοποιεί το Virtual Box. Επιλέξτε τουλάχιστον 2GB !!!
Next και δεν αλλάζουμε κάτι. Το αφήνουμε στο Create virtual drive.
Next και επίσης δεν αλλάζουμε κάτι. Το αφήνουμε στο VDI.
Next και επιλέγουμε Fixed Size !!!
Αλλάξτε την επόμενη επιλογή σε τουλάχιστον 30-40GB ώστε να έχετε χώρο να παίξετε με τα Windows και πατάτε Create. Η δημιουργία του χώρου θα διαρκέσει 5-10'...
5ο Βήμα
Εγκατάσταση των Windows 10 στο Virtual Box.
Αφού δημιουργήσει τον αποθηκευτικό χώρο, θα σας βγάλει πάλι στην αρχική οθόνη με το όνομα του Virtual PC που επιλέξατε.
Πατήστε το Start, το δεξί πράσινο βελάκι πάνω-πάνω, και επιλέξτε τον μικρό φάκελο τέρμα δεξιά στο παράθυρο που θα σας βγάλει.
Από εκεί βρείτε το κατεβασμένο αρχείο των Windows 10 από εκεί που το αποθηκεύσατε κι επιλέξτε το με διπλό-κλικ και πατήστε Start.
Ξεκινάει η εγκατάσταση των Windows !!!
Αφήστε τις επιλεγμένες ρυθμίσεις και προχωρήστε την εγκτάσταση. Μολίς σας βγάλει τους όρους που κανείς δεν διαβάζει, τικάρετε το I accept μπλα, μπλα και πατήστε Next.
Στο επόμενο παράθυρο επιλέξτε Custom Install και μετά Next.
Και μετά από μερικές Virtual επανεκκινήσεις περιμένετε να ολοκληρωθεί η εγκατάσταση.
Έτσι εγκαταστήσατε τα Windows. Επιλέξτε Express Settings και αν δεν μπορεί να συνδεθεί στο internet φτιάξτε τοπικό λογαρισμό (Create Local Account) για να μπείτε στα Windows.
Θα πρέπει να εγκαταστήσετε τυγχόν Drivers που λείπουν και αργότερα να συνδεθείτε με τον λογαριασμό Microsoft που θέλετε αλλά και να ενεργοποιήσετε τα Windows με τον κωδικό που σημειώσατε στην αρχή.
Για οποιαδήποτε απορία ή πρόβλημα που προκύψει, αφήστε μας ένα σχόλιο εδώ ή στη σελίδα μας στο Facebook για να σας απαντήσουμε.
Οπότε ποιος είναι ένας ασφαλής τρόπος να δοκιμάσουμε το νέο λειτουργικό χωρίς να φοβόμαστε για τα κολλήματα και προβλήματα που θα έρθουν με μια τόσο πρώιμη έκδοση? Πάμε να τον δούμε βήμα προς βήμα:
1ο Βήμα
Θα κατεβάσουμε το Virtual Box για να στήσουμε τον εικονικό μας υπολογιστή. Το πλεονέκτημα είναι ότι αν κάτι πάει στραβά μπορούμε εύκολα να σβήσουμε τα Windows χωρίς να επηρεαστεί κάπως η λειτουργία του υπολογιστή που έχουμε ήδη στήσει.
Ακολουθήστε αυτό τον σύδεσμο και επιλέξτε το λειτουργικό του υπολογιστή σας. Για όσους έχουν Windows επιλέγουν: VirtualBox 4.3.20 for Windows hosts, για όσους έχουν Mac: VirtualBox 4.3.20 for OS X hosts κ.ο.κ
2ο Βήμα
Εγκαταστήστε το Virtual Box.
Κλασικά πραγματάκια εδώ. Μόλις κατέβει, πατάμε να τρέξει το πρόγραμμα, κάνουμε τις επιλογές που θέλουμε για εικονίδια, εγκαθιστούμε ό,τι άλλο μας ζητήσει (κάπου προς το τέλος ρωτάει για ένα USB) και τέλος πατάμε να τρέξει το πρόγραμμα.
3ο Βήμα
Κατέβασμα των Windows 10 Technical Preview.
Συμμετέχουμε στο προγραμμα Insider της Microsoft πατώντας εδώ. Πατάμε το μωβάκι Get Started και συνδεόμαστε με τον λογαριασμό Microsoft που έχουμε. Όσοι δεν έχετε, φτιάχνετε επιλέγοντας το Sign up now.
Μόλις συνδεθούμε πάμε στο τέλος της επόμενης σελίδας και πατάμε το επίσης μωβ Continue και στην επόμενη το Get the Preview πάλι στο τέλος της σελίδας και φυσικά μωβάκι.
Σε αυτή τη σελίδα ΔΕΝ πατάμε το Start upgrade now αλλά το download ISO file ακριβώς από πάνω.
Σημειώστε το Product key της εγκατάστασης και επιλέξτε την γλώσσα και την έκδοση της αρεσκείας σας. Προτείνουμε να κατεβάσετε English (United States) Windows 10 Technical Preview (x64) στην Επιφάνεια Εργασίας.
Με μέγεθος κοντά στα 4 GB θα περιμένετε κάμποσο για να κατέβει. Φτιάξτε καφέ, κάντε τσιγάρο ή ακολουθήστε το επόμενο βήμα για να περάσει η ώρα...
4ο Βήμα
Στήσιμο του Virtual PC.
Ανοίγουμε το Virtual Box και επιλέγουμε πάνω αριστερά το New
Στο Name βάζουμε κάτι της αρεσκείας μας, στο Type επιλέγουμε Microsoft Windows και στο version επιλέγουμε Windows 8.1 και τον τύπο των Windows 10 που κατεβάσατε (32/64bit). x86=32bit και x64=64bit.
Πατάμε Next και επιλέγουμε το μέγεθος RAM που θα χρησιμοποιεί το Virtual Box. Επιλέξτε τουλάχιστον 2GB !!!
Next και δεν αλλάζουμε κάτι. Το αφήνουμε στο Create virtual drive.
Next και επίσης δεν αλλάζουμε κάτι. Το αφήνουμε στο VDI.
Next και επιλέγουμε Fixed Size !!!
Αλλάξτε την επόμενη επιλογή σε τουλάχιστον 30-40GB ώστε να έχετε χώρο να παίξετε με τα Windows και πατάτε Create. Η δημιουργία του χώρου θα διαρκέσει 5-10'...
5ο Βήμα
Εγκατάσταση των Windows 10 στο Virtual Box.
Αφού δημιουργήσει τον αποθηκευτικό χώρο, θα σας βγάλει πάλι στην αρχική οθόνη με το όνομα του Virtual PC που επιλέξατε.
Πατήστε το Start, το δεξί πράσινο βελάκι πάνω-πάνω, και επιλέξτε τον μικρό φάκελο τέρμα δεξιά στο παράθυρο που θα σας βγάλει.
Από εκεί βρείτε το κατεβασμένο αρχείο των Windows 10 από εκεί που το αποθηκεύσατε κι επιλέξτε το με διπλό-κλικ και πατήστε Start.
Ξεκινάει η εγκατάσταση των Windows !!!
Αφήστε τις επιλεγμένες ρυθμίσεις και προχωρήστε την εγκτάσταση. Μολίς σας βγάλει τους όρους που κανείς δεν διαβάζει, τικάρετε το I accept μπλα, μπλα και πατήστε Next.
Στο επόμενο παράθυρο επιλέξτε Custom Install και μετά Next.
Και μετά από μερικές Virtual επανεκκινήσεις περιμένετε να ολοκληρωθεί η εγκατάσταση.
Έτσι εγκαταστήσατε τα Windows. Επιλέξτε Express Settings και αν δεν μπορεί να συνδεθεί στο internet φτιάξτε τοπικό λογαρισμό (Create Local Account) για να μπείτε στα Windows.
Θα πρέπει να εγκαταστήσετε τυγχόν Drivers που λείπουν και αργότερα να συνδεθείτε με τον λογαριασμό Microsoft που θέλετε αλλά και να ενεργοποιήσετε τα Windows με τον κωδικό που σημειώσατε στην αρχή.
Για οποιαδήποτε απορία ή πρόβλημα που προκύψει, αφήστε μας ένα σχόλιο εδώ ή στη σελίδα μας στο Facebook για να σας απαντήσουμε.
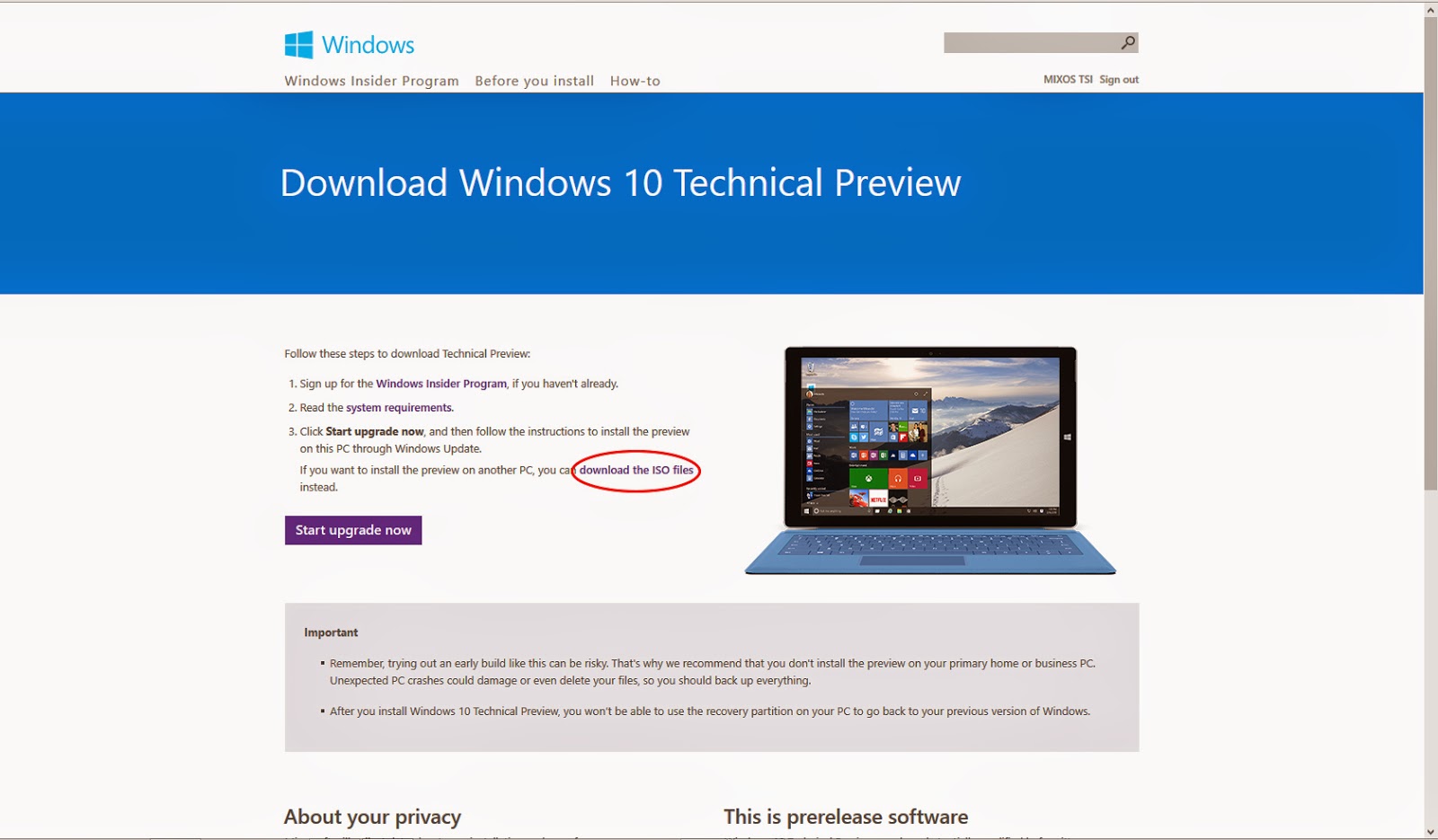
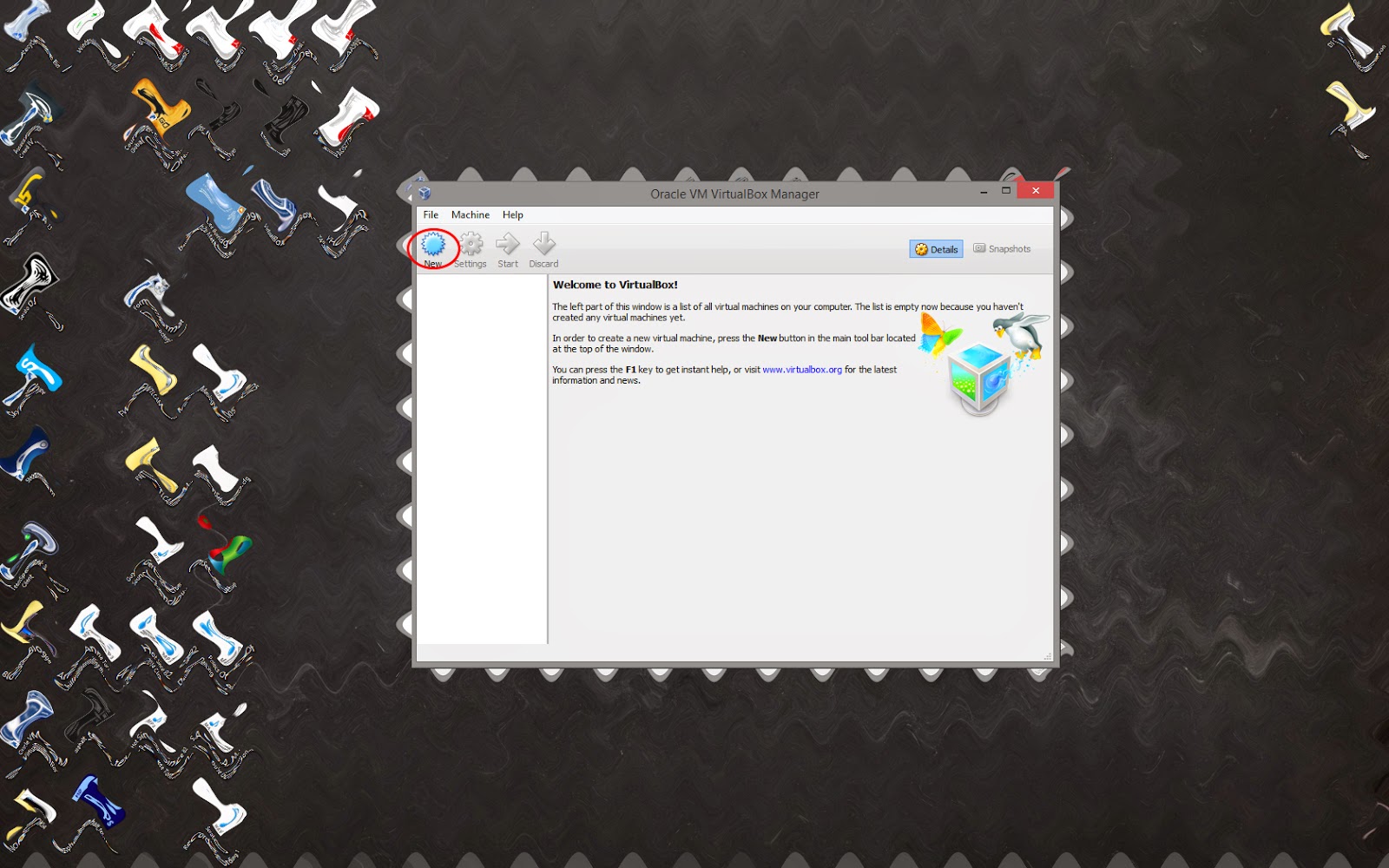
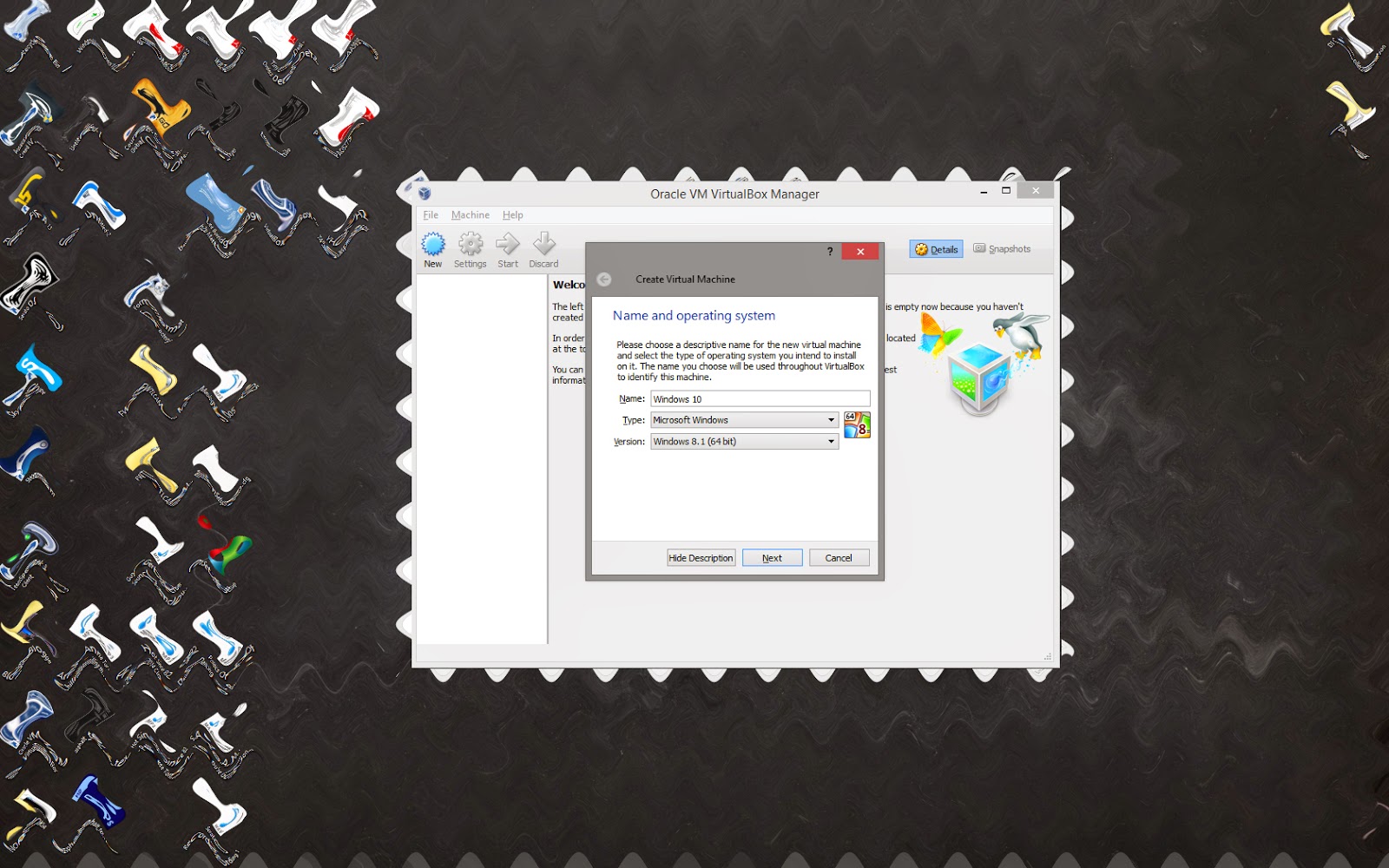
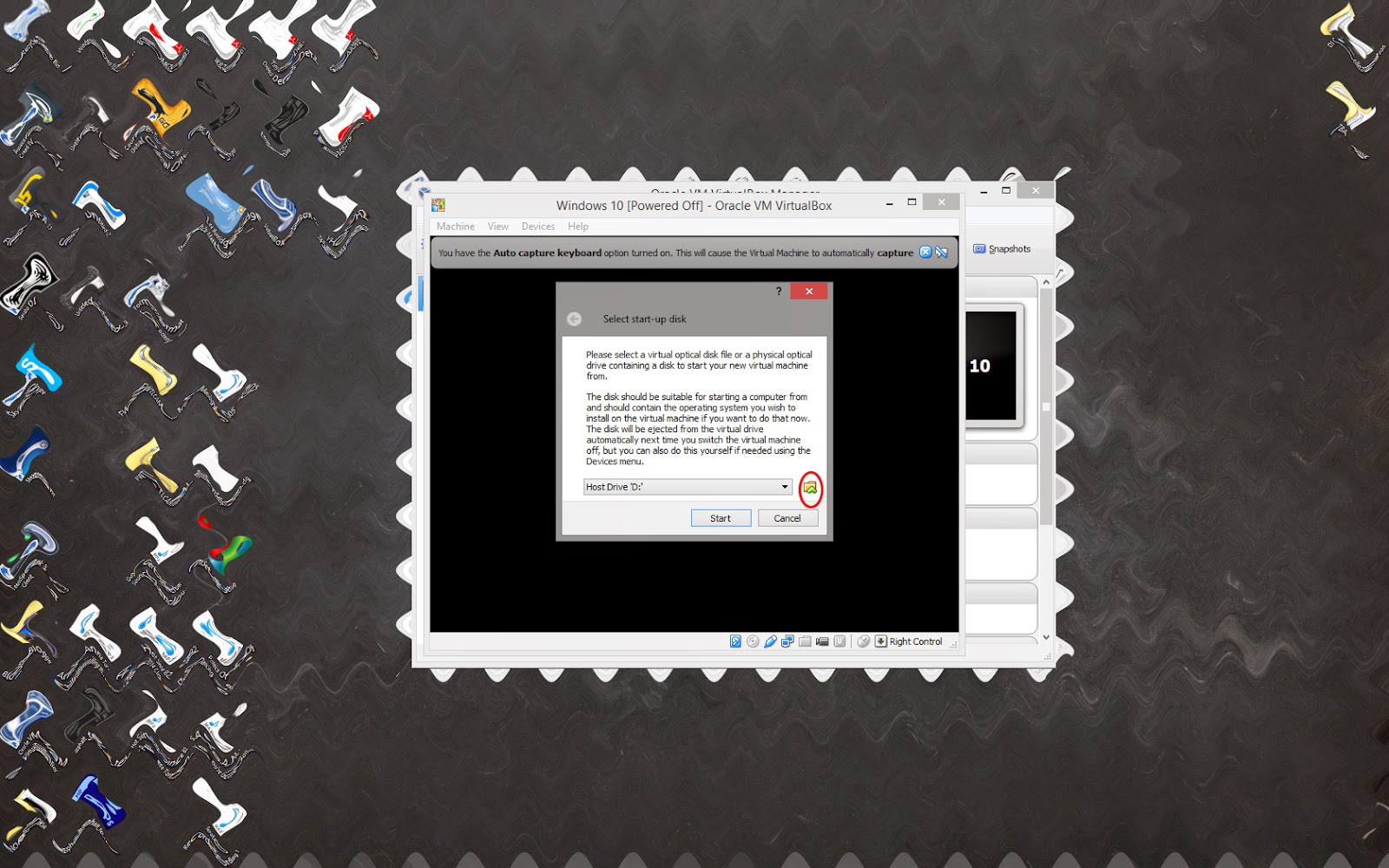



0 σχόλια:
Δημοσίευση σχολίου